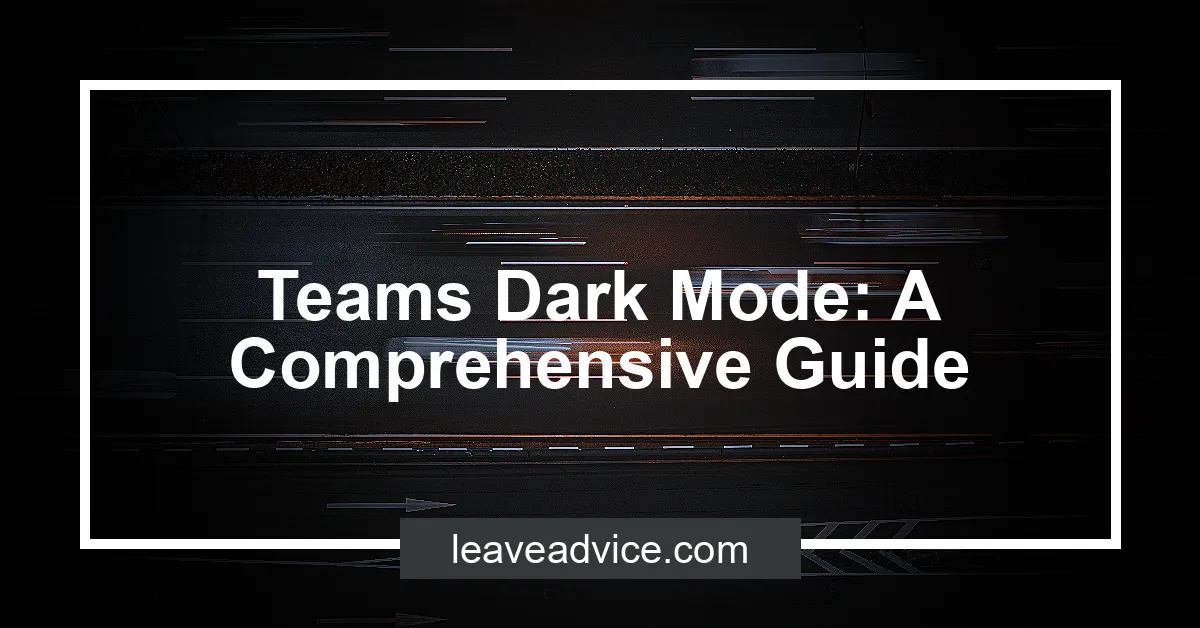Teams Dark Mode: A Comprehensive Guide
Teams Dark Mode has become an increasingly popular feature of Microsoft Teams. Many users have reported that it reduces strain on the eyes and makes the app look more professional.
This article will provide a comprehensive guide on how to enable Teams Dark Mode and highlight its benefits.
Enabling Teams Dark Mode is a simple process that can be customized to suit your preferences. According to the official Microsoft Teams support website, you can activate it either by selecting the Dark theme option under your profile picture, or by adjusting your device’s settings to activate dark mode.
The Dark theme option is available on both desktop and mobile versions of the app, providing users with the flexibility to switch between light and dark modes. Aside from the aesthetic benefit of the Teams Dark Mode, it has been reported to offer other advantages.
One study conducted by the American Optometric Association found that “dark mode reduces eye strain and prolongs battery life on devices with oled screens. By reducing blue light emissions, the dark mode feature can also help with sleep hygiene and alleviate eye fatigue.
In addition to its health benefits, Teams Dark Mode can also benefit productivity. According to one survey by High spot, 84% of respondents said that they believe dark mode helps them focus and be more productive, making it a valuable feature for those who spend extended periods on the app.
In conclusion, enabling Teams Dark Mode on Microsoft Teams is a simple and beneficial process that can enhance both user experience and productivity. By reducing eye strain, promoting sleep hygiene, and improving the overall visual aesthetic, Teams Dark Mode is a feature worth considering in your Microsoft Teams setting.
Check out this Youtube video: “How to activate Dark Mode in Microsoft Teams on Windows 11” and learn how to reduce eye strain and improve your productivity with Teams Dark Mode.
What is Microsoft Teams?
Microsoft Teams is a communication and collaboration platform that is widely used in the workplace. It enables team members to collaborate on files, share screens, and have video meetings.
Teams have become the go-to app for teams wanting to work together seamlessly. It is a crucial tool that can help businesses stay productive in remote or hybrid working environments.
What is Teams Dark Mode?
Teams Dark Mode is a feature in Microsoft Teams that provides a dark color theme for the user interface. This mode is easier on the eyes compared to the default light mode.
The dark background and foreground colors also reduce eye strain and improve focus, especially in low-light conditions. Teams Dark Mode is perfect for those who work long hours on Teams or have light sensitivity.
How to enable Teams Dark Mode?
Enabling Teams Dark Mode is easy and only takes a few steps. First, open Microsoft Teams and sign in to your account.
Next, click on your profile picture in the top right corner of the screen and select Settings. From there, choose the General tab and select “Dark” for Theme.
After that, save the changes and Teams will automatically switch to Dark Mode.
What are the benefits of using Teams Dark Mode?
Using Teams Dark Mode has several benefits, such as reducing eye strain and improving focus, increasing battery life on mobile devices, and providing a more comfortable visual experience. It is also useful for those who work on Teams for long hours and want to prevent eye fatigue.
Additionally, it can help save battery life on mobile devices and is more visually appealing, especially in low-light conditions.
Do Microsoft Teams support Dark Mode?
Yes, Microsoft Teams support Dark Mode. According to support.microsoft.com, you can easily change the appearance from Light to Dark theme by navigating to the settings and choosing Light, Dark, or System Default.
Once selected, simply restart the application and the chosen theme will be applied seamlessly.
Benefits of using Teams Dark Mode
Using Teams Dark Mode has several benefits. Firstly, it reduces eye strain during extended usage which is supported by teamventi.com.
Secondly, it makes the app look more professional. Lastly, it increases battery life on mobile devices.
According to a study by XDA Developers, switching to Dark Mode in Microsoft Teams can reduce battery consumption by up to 63 percent. This is a considerable amount of battery life saved.
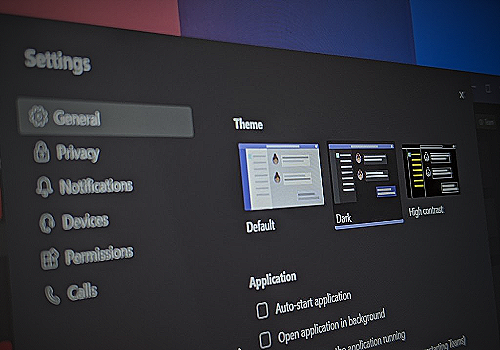
How to Enable Dark Mode in Microsoft Teams on Desktop
To enable Dark Mode in Microsoft Teams on Desktop, follow these steps:
- Open Microsoft Teams
- Click on your profile picture
- Select Settings
- Choose Theme
- Select Dark Mode
Enabling dark mode in Microsoft Teams can provide a more comfortable viewing experience, especially in low-light environments. To do this on desktop, simply follow these steps: First, open Microsoft Teams, then click on your profile picture.
From there, select Settings, then choose Theme. Finally, select Dark Mode and enjoy a more pleasant viewing experience.
How to Enable Dark Mode in Microsoft Teams on Mobile
To enable Dark Mode in Microsoft Teams on Mobile, follow these steps:
- Open Microsoft Teams app on your mobile device
- Tap on your profile picture
- Select Settings
- Choose Appearance
- Toggle the Dark Mode switch to On
Enabling Dark Mode on Microsoft Teams is a great way to get rid of the bright user interface. With just a few simple steps, you can turn on Dark Mode on your Teams app and reduce eye strain.
Simply open the app and click on your profile picture. From there, go to Settings, choose Appearance, and toggle the Dark Mode switch to On.
Free and Open-Source
Microsoft Teams is a free and open-source software that allows users to communicate and collaborate through chat, video and audio calls, and online meetings. The software can be downloaded for free on desktop, web, and mobile devices.
Users can also access the Teams app without needing to have a Microsoft Office 365 subscription.
While Teams offers a range of premium features for a fee, the basic version includes all the necessary functionalities needed for streamlined teamwork. Additionally, with the open-source platform, developers can create and integrate custom apps and workflows to meet their team’s specific needs.
Unfortunately, the free version of Microsoft Teams does not currently include the highly requested feature of dark mode. However, the company has stated that they are working on implementing this feature in the future.
Web browser (Mobile and Desktop)
You can easily enable Teams Dark Mode on your web browser, both on mobile and desktop devices. Simply click on “General” near your profile picture and select your preferred theme from Default, Dark, or High Contrast.
Your chosen theme will transform your profile’s appearance to Dark Mode.
FAQs
How does Teams Dark Mode reduce strain on the eyes?
Teams Dark Mode reduces the amount of light emitted by the screen. This is especially important in low-light conditions, as it prevents a bright screen from causing eye strain.
The dark background of Teams Dark Mode also makes it easier for users to focus on the content, reducing the need for their eyes to constantly adjust between a bright screen and a dark background.
According to the American Optometric Association, staring at a bright screen for an extended period of time can cause digital eye strain, resulting in symptoms such as headaches, dry eyes, and blurred vision. By utilizing Teams Dark Mode, users can reduce the risk of experiencing these symptoms.
Additionally, using Teams Dark Mode at night can also help improve sleep quality. Exposure to bright blue light emitted by screens can suppress the production of melatonin, a hormone that regulates sleep.
By reducing the amount of bright light emitted by the screen, Teams Dark Mode can help promote better sleep hygiene.
Does enabling Dark Mode on Teams improve battery life?
Yes, enabling Dark Mode can improve battery life on mobile devices. This is because the screen emits less light and therefore requires less power to operate.
Conclusion
Overall, Teams Dark Mode is a fantastic feature for users who want a more comfortable and professional experience. Microsoft Teams has made it easy for users to enable this mode on both desktop and mobile devices.
With the steps mentioned above, users can easily switch between dark and light modes. The dark mode can help reduce eye strain and make the interface more pleasant to look at.
Users can also customize the settings as per their preferences.
References
- How to Enable Dark Mode on Microsoft Teams
- How to Enable Dark Mode in Microsoft Teams on Desktop and Mobile
- New ways to engage together with Microsoft Teams