Team Together Mode: Enhancing Employee Engagement in Remote Work
Team Together Mode is a new feature of Microsoft Teams that offers an innovative solution to enhance employee engagement in remote work. By bringing everyone’s video feed together onto one shared virtual background, it creates a more engaging and interactive meeting experience.
Check out this Youtube video: “Together mode in Microsoft Teams – YouTube” to learn how to use the “team together mode” feature and improve collaboration with your remote team.
What is Team Together Mode?
Team Together Mode is a feature in video conferencing tools like Microsoft Teams, Zoom, and Google Meet that allows participants to feel like they are interacting face-to-face in the same physical space. It is designed to provide a more engaging and collaborative meeting experience, especially during remote work situations.
The Together Mode puts participants’ video feeds together onto a shared virtual background, creating a life-like seating arrangement wherein everybody appears to be in the same room. This makes it easier for people to read body language and interpret nonverbal cues during meetings, improving collaboration among team members.
To use the Team Together Mode, simply open Microsoft Teams and join a call. Then, click the three dots in the top-right corner and select Together Mode (Preview).
Team Together Mode is a feature that is only available in the preview version of Teams, and Microsoft is still working on perfecting it. Nonetheless, it is a powerful tool that can transform remote meetings into more engaging and productive experiences.
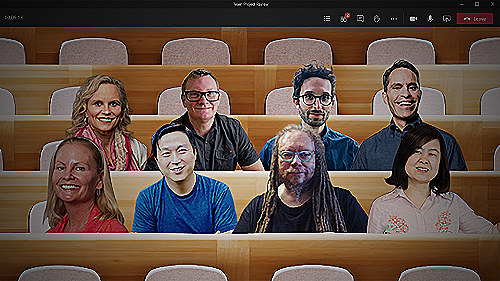
Benefits of Using Team Together Mode for Employee Engagement
Using Teams Together Mode creates a more engaging and interactive meeting experience, leading to higher levels of employee engagement, enhanced collaboration, and increased productivity.
This feature can mitigate some of the challenges of remote work, making virtual meetings feel more like in-person meetings. Additionally, meetings in Team Together can help reduce feelings of isolation and exclusion, making employees feel more connected to the team.
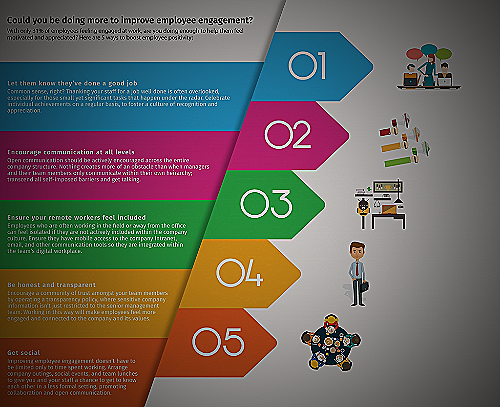
How to Use Team Together Mode Effectively
Team Together Mode is a great way to enhance online meetings and collaboration. Here’s a step-by-step guide on how to use it effectively:
Step-by-step guide on how to turn on Team Together Mode
1. Open Microsoft Teams and join a call.
2. Click the three dots in the top-right corner, and then select Together Mode (Preview).
3. The video feed will switch to Together Mode automatically, with all participants appearing in a virtual shared background.
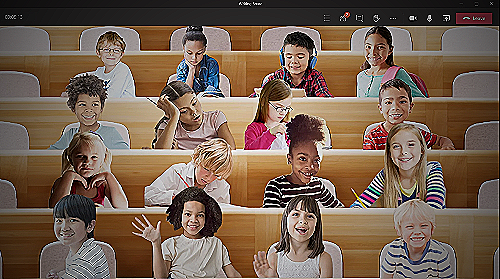
Tips on selecting the right background for the team
When using Team Together Mode, it’s important to select the right background to create the best experience. Here are some tips:
- Choose a background that is relevant to the meeting’s subject.
- Keep the background simple. Too many distracting elements can take away from the conversation.
- If it’s a large meeting, choose a background that allows participants to see all other participants easily.
- Consider the culture and values of the organization when selecting a background.
Best practices to maximize the effectiveness of Team Together Mode
To maximize the benefits of using Team Together Mode, consider these best practices:
- Encourage participants to turn on their cameras and microphones for a more interactive experience.
- Assign seats to participants to create a more structured meeting.
- Use breakout rooms to help facilitate smaller group discussions, while still utilizing Together Mode for the main session.
- Keep the meeting agenda organized and focused to make the most of the collaborative environment.
- Provide meeting invites with a clear explanation of the meeting’s purpose and goals, along with instructions on how to join and use Team Together Mode.
By following these tips and best practices, using Team Together Mode can help to create a more engaging and productive meeting experience for all participants.
Challenges and Drawbacks of Using Team Together Mode
While the Together Mode feature in Microsoft Teams can make virtual meetings more engaging, it also comes with some challenges and drawbacks. One of the main issues is the potential impact of too much screen time on employee health and well-being.
Extended periods of time staring at a screen can cause eye strain, headaches, and a host of other health problems.
Add to this the issue of virtual fatigue which can result from back-to-back video meetings, and you have a recipe for burnout among employees. The solution to these issues lies in taking regular breaks and ensuring that virtual meetings are spaced out to avoid fatigue.
It’s also important to create a work-life balance to help prevent burnout among team members.
Another issue with Together Mode is the potential for technical glitches and internet connectivity issues. It’s important to have a contingency plan in the event of technological disruptions, such as an inability to access video or audio feeds.
Make sure to test all equipment and internet connections well in advance of any virtual meetings.
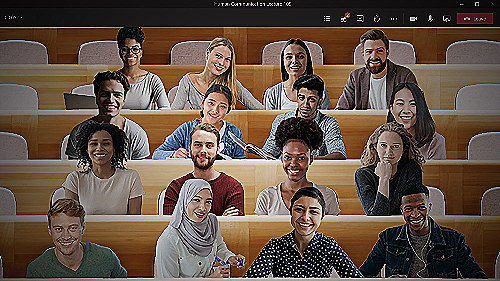
Conclusion
Using Microsoft Teams’ Together Mode can greatly enhance remote meetings and lead to higher levels of employee engagement and collaboration. By putting everyone’s video feed together onto a shared virtual background, it creates a more intimate and interactive experience that simulates an in-person meeting environment.
To start a Teams virtual meeting in Together Mode, simply navigate to View > Together Mode, pick a scene, and assign seats to each participant.
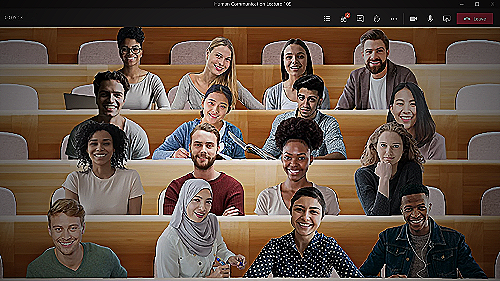
Organizations should embrace this tool to improve employee performance and communication during remote work. Together Mode is only available for meetings with at least 4 participants and is not recommended for group or one-on-one calls.
Zooming in and out is possible to adjust the team’s position relative to the virtual background. Restart Teams by closing and reloading to use Gallery and Together Mode.

