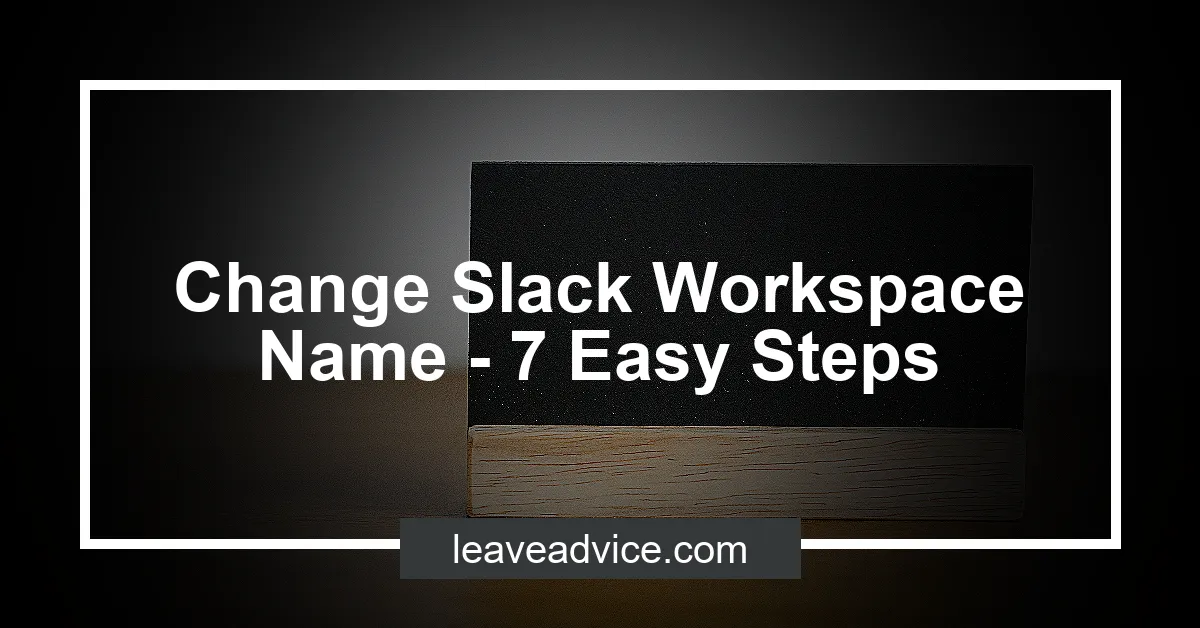Change Slack Workspace Name – 7 Easy Steps
In this article, we will guide you through the process of changing the name of your Slack workspace. Whether you want to rebrand your company or simply update the name to better reflect your team, we have outlined 7 easy steps to help you achieve this. Follow along and start personalizing your Slack experience!
Check out this Youtube video: How To Change Workspace Name and URL In Slack – YouTube for a step-by-step guide on how to change your Slack workspace name.
Accessing Workspace Settings
To change the name of your Slack workspace, follow these simple steps:
- Open Slack and navigate to your desired workspace.
- Click on the workspace name located in the top left corner of the screen.
- From the dropdown menu, select “Workspace settings.”

Note: You must have administrative privileges to access the workspace settings.
Once you are in the workspace settings, you can proceed with changing the name of your workspace.
Editing Workspace Name
To change your Slack workspace name, follow these easy steps:
-
Navigate to Workspace Settings: Once you are logged into your Slack account, click on your workspace name located at the top left corner of the screen. From the dropdown menu, select “Workspace settings”.
-
Access Workspace Details: Scroll down until you find the “Workspace Details” section. This section contains various settings related to your workspace.
-
Edit Workspace Name: Under the “Workspace name” field, you will see your current workspace name. To change it, click on the ‘Edit’ icon located next to your current workspace name.
-
Enter the New Name: A text box will appear where you can enter the new name for your workspace. Type in the desired name or URL.
-
Save Changes: Once you have entered the new name, click on the “Save” button to save your changes.
-
Redirect from Old Address: It is important to note that when you change your workspace URL, the old address will become available for use by another group. However, Slack will automatically redirect the old address to the new one as long as no new groups claim the URL.
-
Confirmation: After saving the changes, you should see a confirmation message indicating that your workspace name has been successfully updated.
By following these 7 easy steps, you can easily change your Slack workspace name to suit your needs. Whether you want to rebrand your workspace or simply give it a fresh new name, this process is quick and straightforward.
Entering the New Workspace Name
In order to change the name of your Slack workspace, follow these simple steps:
-
Access the settings: From the Slack homepage, click on your current workspace URL in the top left corner to open the drop-down menu.
-
Navigate to workspace settings: Scroll down the drop-down menu and click on “Settings & administration” to access the workspace settings.
-
Open the workspace settings: In the workspace settings page, locate the “Settings” section and click on “Workspace settings”.
-
Find the workspace name: In the workspace settings page, locate the current workspace name.
-
Edit the workspace name: Click on the edit icon (pencil) next to the current workspace name.
-
Enter the new name: In the pop-up window, enter the new name you wish to give to your Slack workspace. Make sure the new name accurately represents your team or organization.
-
Save the changes: Once you have typed in the new name, click on the “Save” button to apply the changes and update the workspace name.
By following these steps, you can easily change the name of your Slack workspace and ensure that it accurately reflects your team or organization.
Confirming the Change
A confirmation message will appear, asking if you want to proceed with the name change. Review the new name and ensure it is correct. If everything looks good, click on the ‘Confirm’ button to proceed.
Slack will automatically redirect the old workspace URL to the new one as long as no new groups claim the URL. This ensures that any existing links or bookmarks to your workspace will still work.
By confirming the change, you acknowledge that the new name or URL will be visible to all members of your workspace. It is important to choose a name that accurately represents your organization or team.
To avoid any confusion, it is recommended to communicate the change to your team members and provide them with any necessary instructions or updates related to the new workspace name.
Remember, changing the workspace name is a simple process that can be done in just a few clicks, but it is important to proceed with caution and ensure that the new name accurately reflects your workspace’s purpose and identity.
Notifying Workspace Members
To notify all members of the workspace about the change in the Slack workspace name, Slack automatically sends a desktop notification to each member. This ensures that everyone is aware of the updated name. Additionally, the new workspace name will be displayed in the Slack interface for all members to see. This helps to maintain transparency and ensures that everyone is on the same page.
In conclusion, when you change the Slack workspace name, all members will receive a desktop notification and see the updated name in their Slack interface. This prompt and automatic notification process ensures that workspace members are informed about the change.
Communicating the Reason for the Change
In order to effectively communicate the reason for the change of your Slack workspace name, it is important to keep your team informed and engaged. There are a few steps you can take to achieve this:
- Send a message: Take advantage of the messaging feature in your Slack workspace to send a message to your team explaining the purpose and importance of the name change. Be clear and concise in your message, and address any questions or concerns your team may have.
- Hold a meeting: Consider conducting a brief meeting to discuss the reasons behind the name change. This can be done in person or via video conference. Use this opportunity to provide more context and answer any additional questions your team may have.
- Provide documentation: Create a document or FAQ that outlines the reasons for the name change and addresses any potential impact on team members. Make this document easily accessible for your team to reference.
- Be transparent: Transparency is key when communicating a change. Be open and honest about the reasons for the name change, and ensure your team understands the goals and objectives behind it.
By effectively communicating the reason for the change, you can help to alleviate any concerns and foster a sense of understanding and unity within your team.
Updating External Applications and Integrations
To update your Slack workspace name, it is essential to also update any external applications and integrations that are connected to your workspace. This will ensure that the new name is reflected consistently across all platforms and avoid any confusion or miscommunication. Here are the steps to update your external applications and integrations:
-
Identify the external applications and integrations: Take note of all the third-party services, documentation, email signatures, and any other external platforms that are connected to your Slack workspace.
-
Review the settings: Access your Slack workspace and go to the settings section. Look for the specific settings related to external applications and integrations. This could be located under the “Settings & administration” option in the dropdown menu when you click on your workspace name in the top left corner.
-
Manage apps: Once you have accessed the settings, find the option to manage apps or integrations. This will allow you to view and update the list of apps that are connected to your Slack workspace.
-
Update the workspace name: Within the list of connected apps and integrations, locate each one that displays your old workspace name. Edit the entry and replace it with the new workspace name.
-
Save changes: After updating the workspace name for each external application or integration, make sure to save the changes. This will ensure that the new name is saved and propagated to all the connected platforms.
-
Check for compatibility: It is crucial to check if the updated workspace name is compatible with each external application and integration. Some integrations may require further adjustments or configurations to work properly with the new name.
-
Communicate the change: Lastly, inform your team or relevant stakeholders about the change in the Slack workspace name. This will ensure everyone is aware and can update their own internal systems or procedures if needed.
By following these steps, you can seamlessly update your Slack workspace name across all external applications and integrations. Make sure to double-check the changes and communicate the update effectively to avoid any disruptions in workflow or communication.
Conclusion
Changing the name of your Slack workspace is a simple process that allows you to personalize your team’s communication platform. By following the 7 easy steps outlined in this article, you can easily update the workspace name and ensure your team stays informed about the change. Enjoy the flexibility and customization that comes with a newly named Slack workspace!